Generowanie CSR dla serwera IIS 5 i 6
15.01.2022
Przed rozpoczęciem generowania pliku CSR upewnij się, że system operacyjny Windows posiada zainstalowany Service Pack 1.
- Z menu Start/Administrative Tools uruchom program Internet Information Services.
- Wybierz serwis (stronę) dla której chcesz uruchomić szyfrowanie SSL. Kliknij prawym przyciskiem na Default Web Site, a nastepnie wybierz z menu opcję Properties.
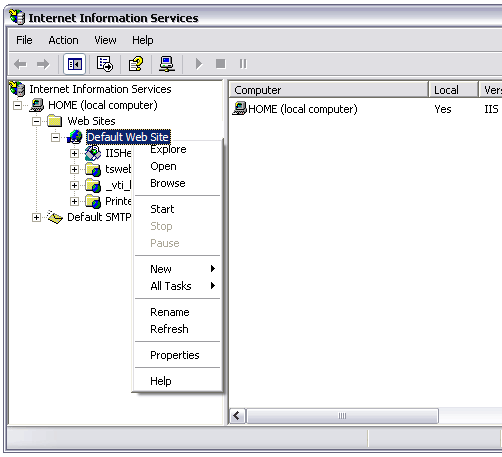
- Wybierz zakładkę Directory Security. W sekcji Secure Communications kliknij na przycisk Server Certificate....
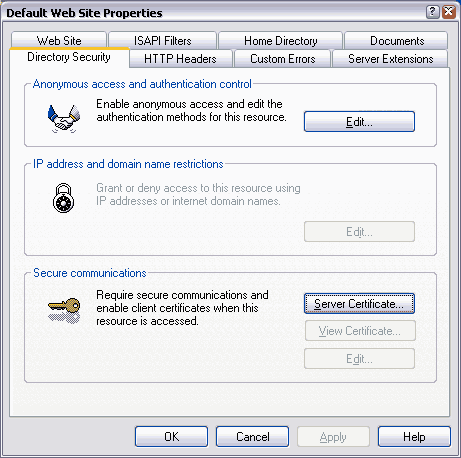
- W oknie powitalnym kreatora wybierz Next. W następnym oknie wybierz Create a new certificate i kliknij Next.
- W kolejnym oknie kreatora wybierz Prepare the request now, but send it later i kliknij Next.
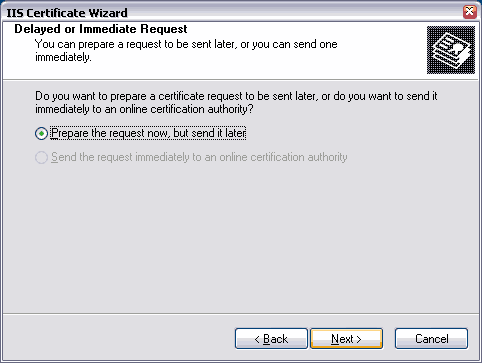
- W oknie kreatora Name and Security Settings wprowadź przyjazną nazwę dla certyfikatu, co pozwoli na łatwą identyfikację serwera, szczególnie jeśli na serwerze jest zainstalowanych więcej serwisów internetowych.
W polu Bit length wybierz długość klucza prywatnego. Wartość pola powinna być w przedziale od 2048 do 4096 bitów.
Następnie kliknij Next.
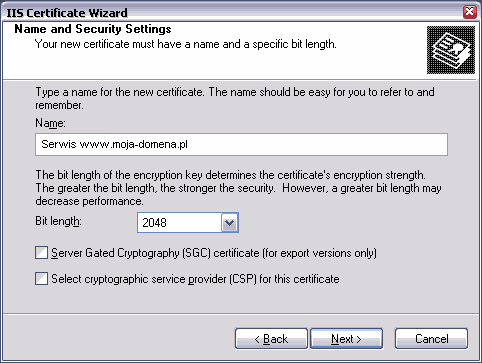
- W oknie kreatora Organization Information wprowadź nazwę swojej organizacji/firmy oraz nazwę oddziału.
Podczas generowania żądania certyfikatu (CSR) nie należy używać polskich znaków diakrytycznych (ą, ł, ó, Ł, Ó, itp.) ani znaków specjalnych (< > ~ ! @ # $ % ^ * / \ ( ) ? . , &)
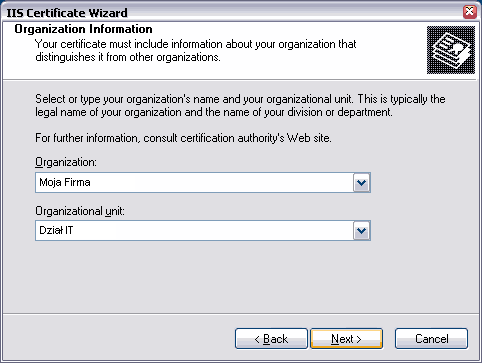
- W oknie kreatora Your Site's Common Name wprowadź nazwę domenową (FQDN) serwera.
Uwaga! Jeżeli generujesz CSR dla pojedynczej nazwy hosta, np. www.moja-domena.pl to pole Common Name powinno mieć wartość: www.moja-domena.plUwaga! Jeśli generujesz CSR dla certyfikatów typu Wildcard, to pole Common Name powinno mieć wartość: *.moja-domena.pl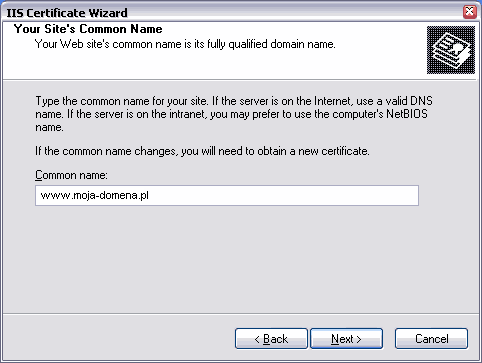
- W oknie kreatora Geographical Information wprowadź odpowienio: nazwę kraju, stan/województwo i miejscowość.
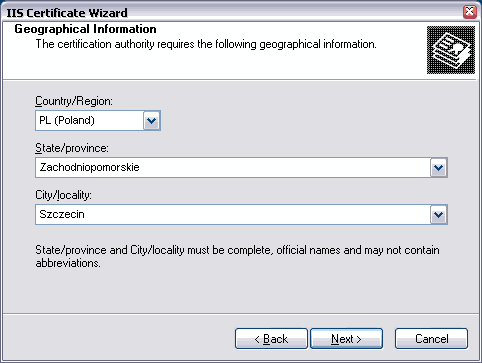
- W kolejnym kroku należy wybrać nazwę pliku i folder w którym zostanie zapisany plik CSR.
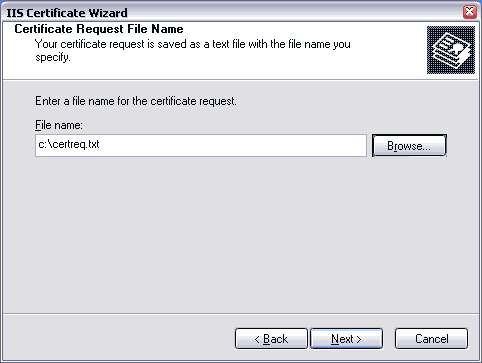
- W przedostatnim kroku należy zweryfikować wprowadzone informacje. Szczególną uwagę należy zwrócić na pole Issued To. Jeżeli dane wymagają poprawek należy się cofnąć przyciskiem Back. Jeżeli dane są poprawne klikamy przycisk Next.
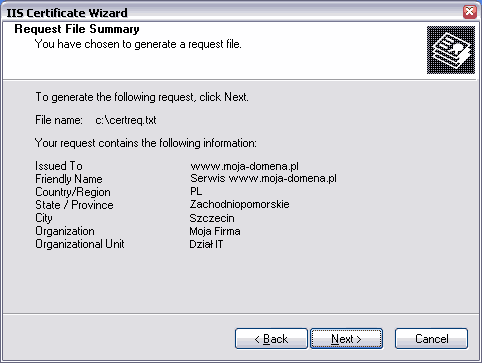
- W ostatnim kroku zostaną wyświetlone informacje, iż plik CSR został poprawnie wygenerowany.
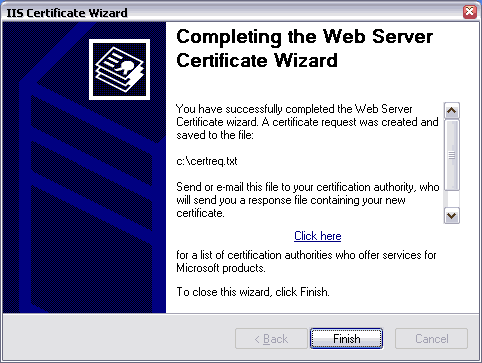
Uwaga! Nie należy usuwać oczekującego żądania CSR z serwera IIS jeżeli proces wystawienia certyfikatu jest w trakcie realizacji. Wygenerowanie nowego żądania CSR automatycznie usunie aktualnie oczekujące żądanie, co uniemożliwi zainstalowanie uprzednio wystawionego certyfikatu.

